Cara Membuat Poster Dengan Microsoft Word 2010
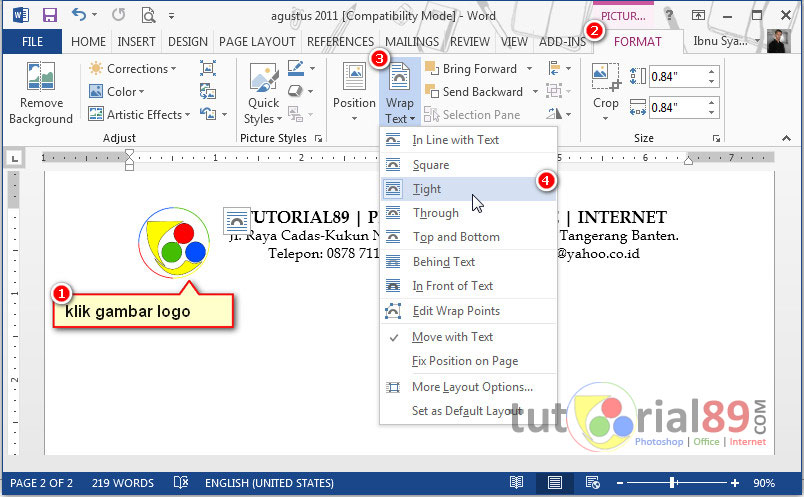

Cara membuat bingkai di microsoft word 2010. Tahlil dengan microsoft word 2007 cara membuat mozaik dari. Komersil Cara Membuat Poster Disini saya.
Microsoft ® Publisher ® 2010 - Creating Posters and Leaflets This brief guide to creating professional looking posters and leaflets assumes no previous experience of desktop publishing; more advanced features are not covered. Microsoft Publisher contains templates for creating many different types of publications such as newsletters, banners, flyers and letterheads.
It is not necessary to use a template - publications can be created entirely from scratch. For additional help use Microsoft’s own in build help system. To activate Help press F1 within Publisher. Creating a poster. • Open Microsoft Publisher and click on More Blank Page Sizes. • In the Publications Type section click on the Posters folder.
Select a size. • In the pane on the right of the screen select Color and Font schemes. Click on Create. Note: To create a custom size click on More Blank Page Sizes - Create new page size. Printing large size posters The IT Services printers print on A4 and A3 paper.
For larger sizes, either 'tile print' it and then trim and tape it together, or have it printed professionally. Creating a leaflet. • Open Microsoft Publisher and click on Brochures and select a template. • In the pane on the right select Color and Font schemes and any forms to be included. Click on Create.
Page navigation pane The Page Navigation pane on the left contains a thumbnail of each page. Within this pane you can move between and reorganise the pages of your publication. • Add a page - right click on a page and click on Insert Page Select the appropriate options and click on OK. Alternatively, on the Insert tab, click on Page.
Disturbed Discography Download. • Changing the page order - click and drag a page to a new position. • Delete a page - right click on the page and click on Delete.
As with all elements within Publisher, text boxes are manipulated and formatted individually. Some templates come with text boxes containing random text (for illustration purposes), this text should be deleted and replaced with your own. When you click in the text box two new tabs appear: Drawing Tools Format and Text Box Tools Format. • Create a text box - click on Insert tab - Draw Text Box. Position the cursor on the page then click and drag to create a rectangle. • Resize a text box - rest the cursor over one of the text box handles. When a double-headed arrow appears, click and drag to resize.
• Move a text box - select the text box. Move the cursor to the edge of the frame, when it becomes a four-headed arrow click and drag the text box to a new position.
• Linking text boxes - click in the text box which holds the text. On the Text Box Tools Format tab, click on Create Link. Click in an empty text box anywhere in the publication. Any overflow text from the first text box will now appear in the second. • Delete a text box - right click inside the text box and click on Delete Object. Graphics and other design elements.