How To Install Slax On Virtualbox
Lorem ipsum dolor sit amet, consetetur sadipscing elitr, sed diam nonumy eirmod tempor invidunt ut labore et dolore magna aliquyam erat, sed diam voluptua. This article explains how to install VirtualBox on a Debian based system. (Mint being one), Debian (“base” for Ubuntu and variants), SLAX, OPpen SUSE, Fedora. Done using Slax 6.0.7, KDE 3.5.9, Linux Kernel 2.6.24.5 There is a wide collection of information out there on how to install Slax, I have just compiled it into an.
As we walk in the year 2010, Operating systems are not machine specific anymore. Which marks a new era in the beginning of cloud based Operating system. But sometimes the cloud can be a little difficult to maintain, especially when you prefer using a USB stick for doing your day to day tasks with the computer, taking backups, moving files and working in multiple computers like in Office, home or may be some other place. Thus sometimes you may need an operating system that would be portable, so that you can run it from your removable drive and from any computer. We have covered earlier, which lets you carry a “self made system environment” in your USB drive. But Mojopack is not any operating system and it depends upon the host computer where you would be using it.
What if we could install and carry an operating system of our choice from the USB drive? The answer: Virtual box made portable. Dragon Age 2 Dlc Decrypter Software more.
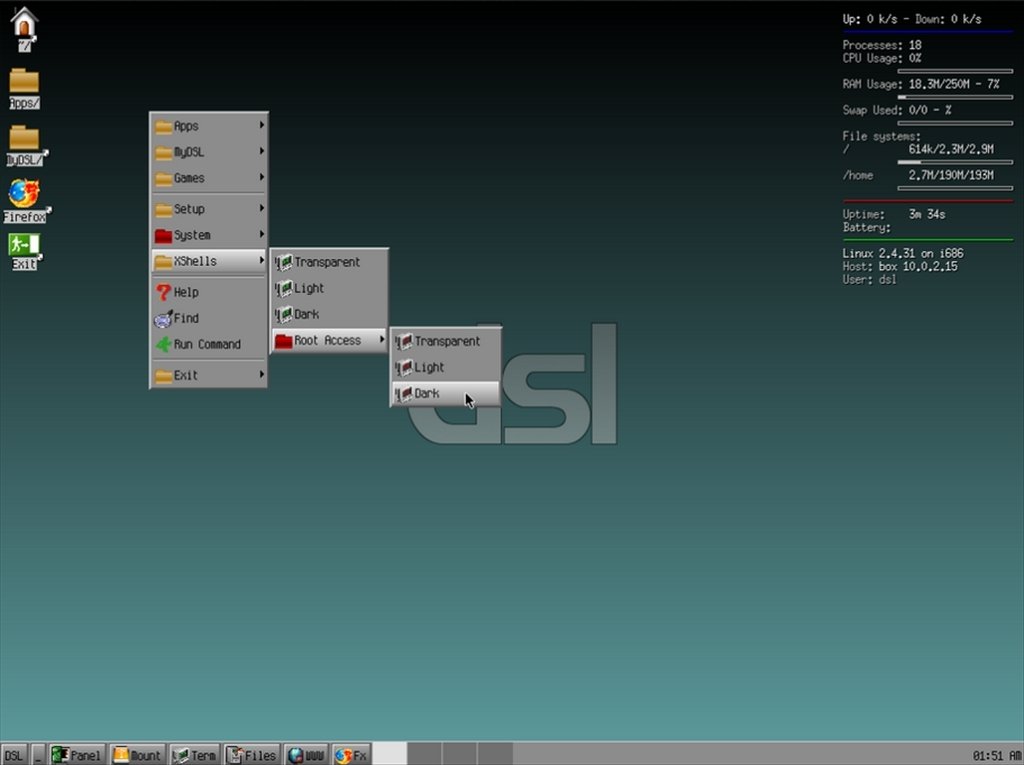
The idea here is to install Virtualbox in your USB drive and use it to install a guest operating system. The Chronicles Of Narnia Sub Indo. With this portable virtual disk, you can use this system in any computer you want. How to Make VirtualBox Portable 1. To install Virtualbox in your removable drive, go to vbox and (957 Kb). Choose the version 3.0 as shown below.
Run the set up and it will ask you for a location to unzip the files. Extract all the files to your USB drive. The setup will extract all the files required to set up virtualbox in your USB drive. Now open the “Portable-Virtualbox” folder from the removable drive and double click the set up file as shown below.
Now you will be shown something like this 5. Select the checkboxes “ Extract the files for a 32 bit system” and “ Extract the files for a 64 bit system“. You can also choose to compress the files to save some precious space in your removable drive. Click the “ Download Installation file for Virtualbox” button. Immediately after that, you will see that the application has started downloading the setup files required to install portable Virtualbox. Wait for the download to finish.
You will see a notification right in the middle of the screen and also in the system tray. It would take some time to download the Virtualbox files. After the download is over, you will see a prompt as shown below 9.
Now open your removable drive again and you would see a new icon named as “Virtual Box” (not to be confused with Portable Virtualbox icon). Double click it and you will see the usual Virtualbox wizard.
Complete the wizard and you are done with the installation part of portable Virtualbox in the removable drive. Install a Portable Operating System in your Removable Drive Now that Virtualbox is in your removable drive, you can easily create a virtual hard disk and install any operating system such as Windows XP, Windows Vista, Linux etc. Start the virtual Box program and you can create a virtual hard disk. Save this hard disk in your removable drive as you would be using it from the USB drive only. Now here are some useful guides on how to install a new operating system with Virtualbox: • • • Once you are done with the installation part you can carry the Operating system in the removable drive and use it on multiple computers. That concludes the tutorial on installing a portable operating system in your USB stick. I’ve previously written on how to install VMware Server on Ubuntu 7.10, install VMware Server on Ubuntu 7.04 and install VMware Tools, but installing VirtualBox has a few of its own benefits.