Manual Do Modem Sagemcom F St 2764512790
Hi timothyhili, here's a possible fix for you. I've seen this issue on a number of threads looking to resolve the same thing myself. I have seen no-one actually crack this yet.
Manual Do Modem Sagemcom 2704n 2704n connected over ethernet port 4 to my modem. The Sagemcom manual for this. SAGEM F@st™ 1704. • Do not expose the router to. Sagemcom 2864 VDSL Modem Info Default IP 192. -We do not ever use the cable coax connection and should NEVER. ROUTER SAGE-NICOM st SIN: NQ509 Pil. View and Download SAGEMCOM F@ST 2704R reference manual online. Battlefield 1942 Anthology Download Chrome. MyRouter modem Domain name of the Default domain name of the LAN network.
However, I have and thought I owed it to the rest here to publish my fix on the relevant threads. Okay, after much searching I have finally got my HP PSC 1210 to at least print (no success in picking up the scanner, at least with the HP PSC 1210) via the Sagemcom print server.
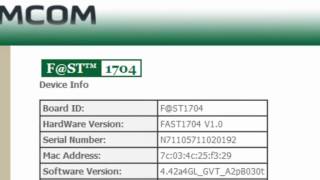

I had to review a manual for another brand of device that cracked it for me. This is the procedure that I've learned: 1. Set up the printer in the print server portion of the Sagemcom modem/router. Remember what you've used for the printer name, you will need it later where I use PrinterName. (Don't use spaces or special characters in the name.) 2. (I'll assume Windows 7 or later at this stage) Go to Printers and Devices and select the 'Add a printer' option. Select 'Add a network, wireless or Bluetooth printer' option and click 'Next'.
Whilst the computer is searching, select the 'The printer that I want isn't listed' option and click 'Next'. In the next dialogue box, 'Find a printer by name or TCP/IP address', select the 'Select a shared printer by name' option, and then enter the following (here's where PrinterName appears, so use the printer name you selected in Step 1): PrinterName 6. Then click 'Next'. (It took a little while for mine to detect and progress.) 7. If successful, you will be presented with a dialogue for installing your printer driver. I will need to assume that you are able to manually install a printer (if not, please consult the myriad of internet resources that should be able to assist). Once you have completed the manual printer installation, you should be presented with a box telling you that: 'You've successfully added PrinterName on Click 'Next'.
You will now have the opportunity to print a test page by clicking 'Print a test page'. Ultralight Aircraft Plans Pdf. Now, my first attempt to do so yielded no test page, but I clicked 'Finish', and went back into the Printer Properties via the printer icon in Devices and Printers and tried again from there, which then worked.
Hi timothyhili, here's a possible fix for you. I've seen this issue on a number of threads looking to resolve the same thing myself. I have seen no-one actually crack this yet. However, I have and thought I owed it to the rest here to publish my fix on the relevant threads. Okay, after much searching I have finally got my HP PSC 1210 to at least print (no success in picking up the scanner, at least with the HP PSC 1210) via the Sagemcom print server. I had to review a manual for another brand of device that cracked it for me.
This is the procedure that I've learned: 1. Set up the printer in the print server portion of the Sagemcom modem/router. Remember what you've used for the printer name, you will need it later where I use PrinterName.
(Don't use spaces or special characters in the name. Livro Atkins Quimica Inorganica. ) 2. (I'll assume Windows 7 or later at this stage) Go to Printers and Devices and select the 'Add a printer' option. Select 'Add a network, wireless or Bluetooth printer' option and click 'Next'.
Whilst the computer is searching, select the 'The printer that I want isn't listed' option and click 'Next'. In the next dialogue box, 'Find a printer by name or TCP/IP address', select the 'Select a shared printer by name' option, and then enter the following (here's where PrinterName appears, so use the printer name you selected in Step 1): PrinterName 6. Then click 'Next'. (It took a little while for mine to detect and progress.) 7. If successful, you will be presented with a dialogue for installing your printer driver. I will need to assume that you are able to manually install a printer (if not, please consult the myriad of internet resources that should be able to assist). Once you have completed the manual printer installation, you should be presented with a box telling you that: 'You've successfully added PrinterName on Click 'Next'.